Skin Description |
Cucusoft DVD Ripper's features include the following commands on the skin.
![]() Screen Shot
Screen Shot
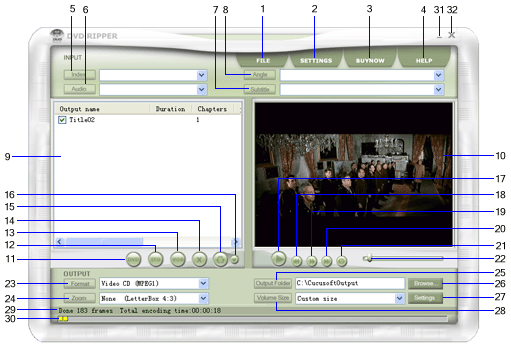
| Basic Function | |
| 1.File | File menu include open file & project functions |
| 2.Settings | Setting's menu include input & output setting & tools |
| 3.BuyNow | Purchase online to remove trail version's 10 min ripping function limited |
| 4.Help | Check the help document of the file |
| 5.Index | Begin to record. You should select the appropriate properties and the audio file before recording |
| 6.Audio | Stop recording or playing |
| 7.Subtitle | Pause the recording work,you can resume it anytime you like |
| 8.Angle | Select
specified angle. Most of movies are stored in angle 1. Default is : 1 |
| 9.Chapter list | List
the chapter from opened dvd or file, Tips: after open the file,you can move to the name column,click mouse right button to chage output filename |
| 10.PreviewScreen | Show the dvd's preview screen |
| 11.DVD | Select DVD Rom to convert full dvd |
| 12.INF | Load inf file to convert |
| 13.Vob | Load Vob or Mpeg file to convert |
| 14.X | Remove the choosed chapter |
| 15.Convert | Click to convert choosed chapter |
| 16.convert cfg | config the convert property |
| 17.Play | Play the choose file |
| 18.Prev | Jump to preview chapter |
| 19.Next frame | Jump to next frame |
| 20.Next | Jump to next chapter |
| 21.Jump Button | Jump to special time or chapter. |
| 22.Scroll Bar | You will see the progress while playing |
| 23.Output Format | Output
video format. Video CD is MPEG I. Super Video CD is MPEG II. AVI depends on what codec you installed. If you choose AVI, you must select a codec in "Settings->Output Settings->AVI Specific". Choose "DivX ..." if you want to make a DivX video. NTSC: is an acronym for National Television System Committee. This system is used in US and Canada,You can see a list of countries using NTSC. PAL: This system is used in most of Western Europe and in Australia,You can see a list of countries using PAL. Default is : AVI(Divx,MP43) |
| 24.Zoom |
Letterbox , medium and pan scan convert 16:9 to 4:3 Full doesn't correct the aspect ratio. If you have a 4:3 DVD Use Full. Default is : Letter Box (4/3) |
| 25.Output folder | show output folder. |
| 26.Browse | You can use browse button to select output folder. |
| 27.Volume | Size of volumes to generate. |
| 26.Settings Button | when
volume choose Custom sizes, you can click the button to set the volume size |
| 27.Status Bar | You will see the ripping status |
| 28.Progress Bar | You will see the ripping status percent while ripping |
| 29.-- | Minimize the Window |
| 30.X | Exit the program |